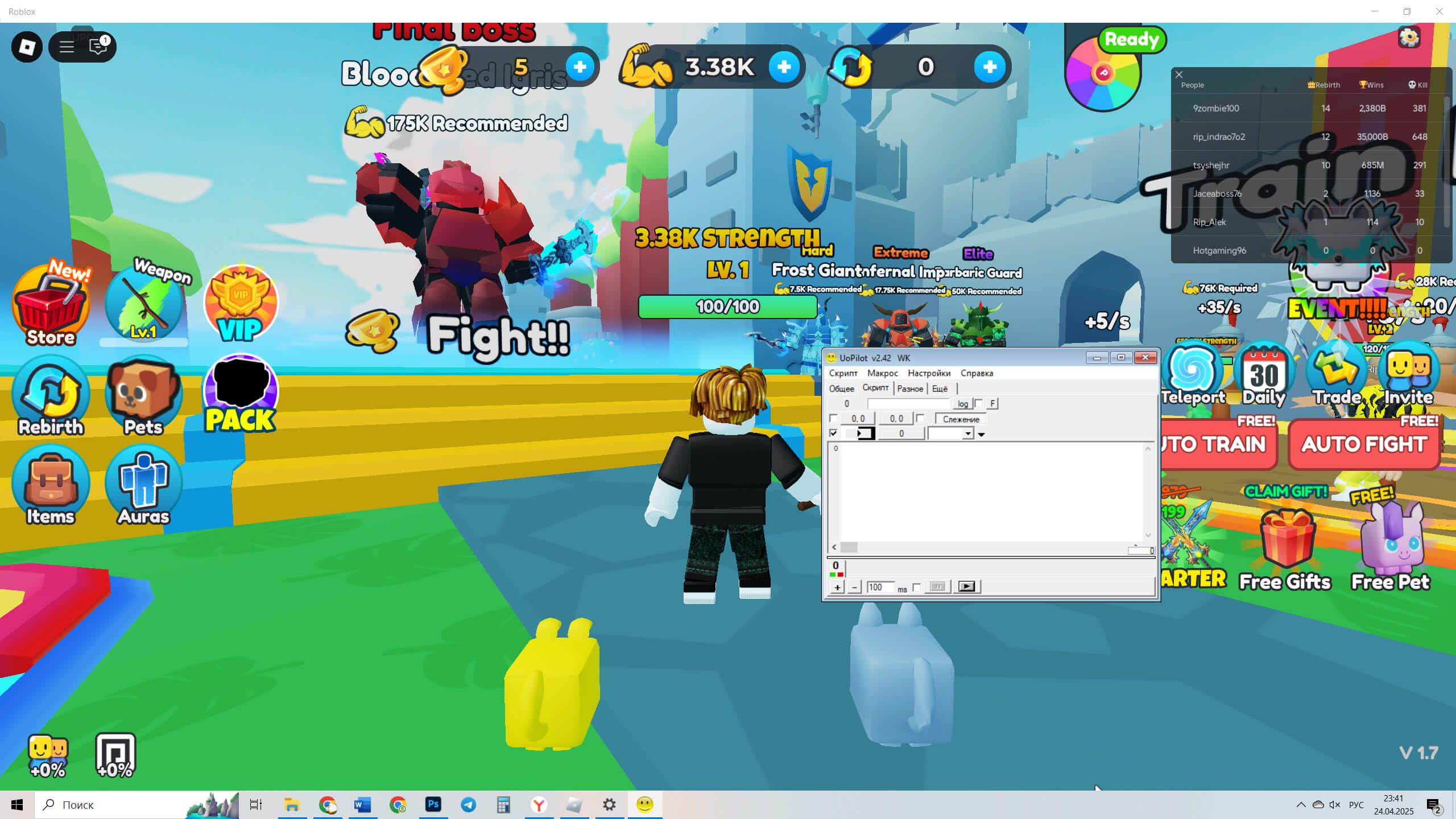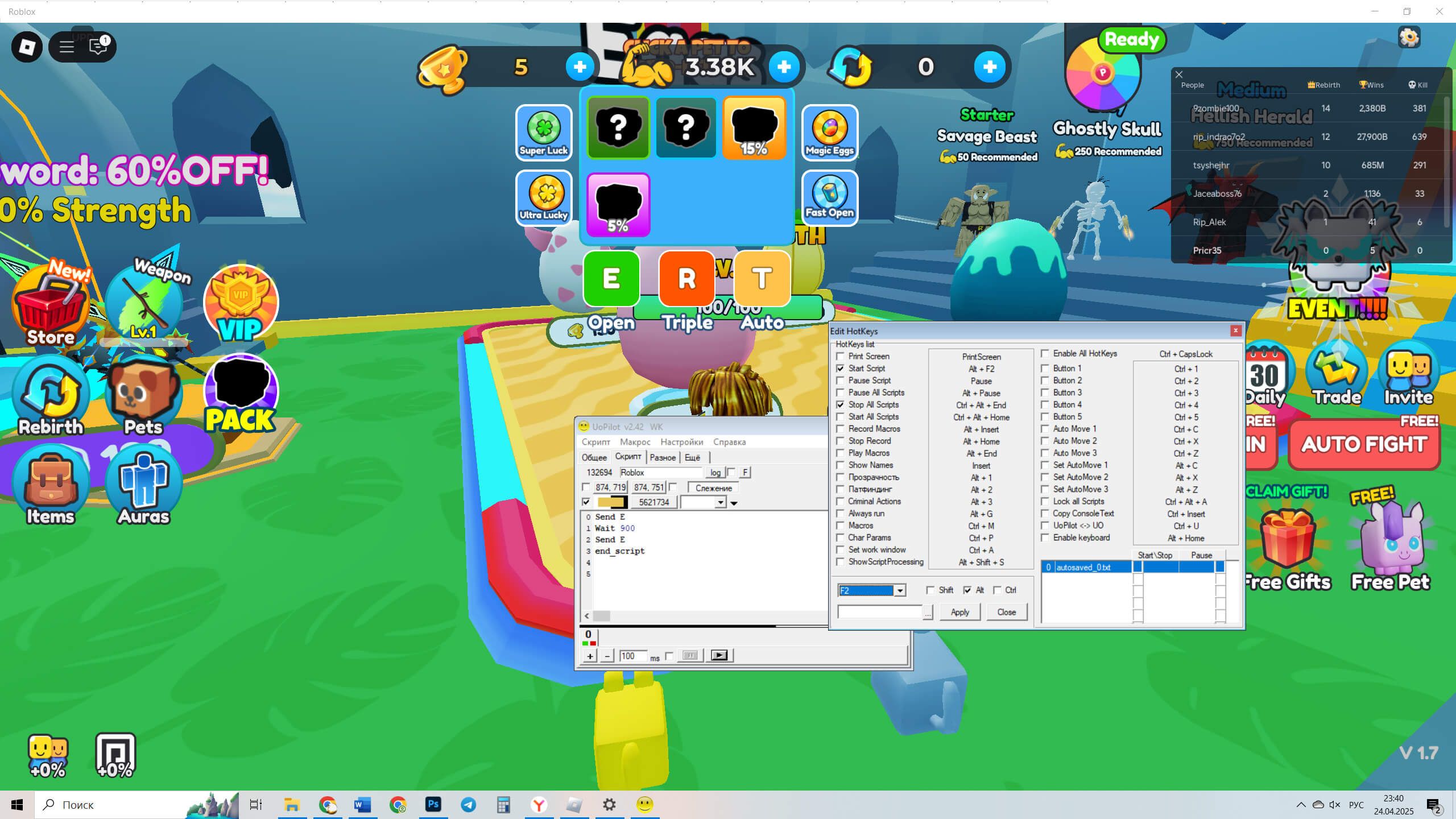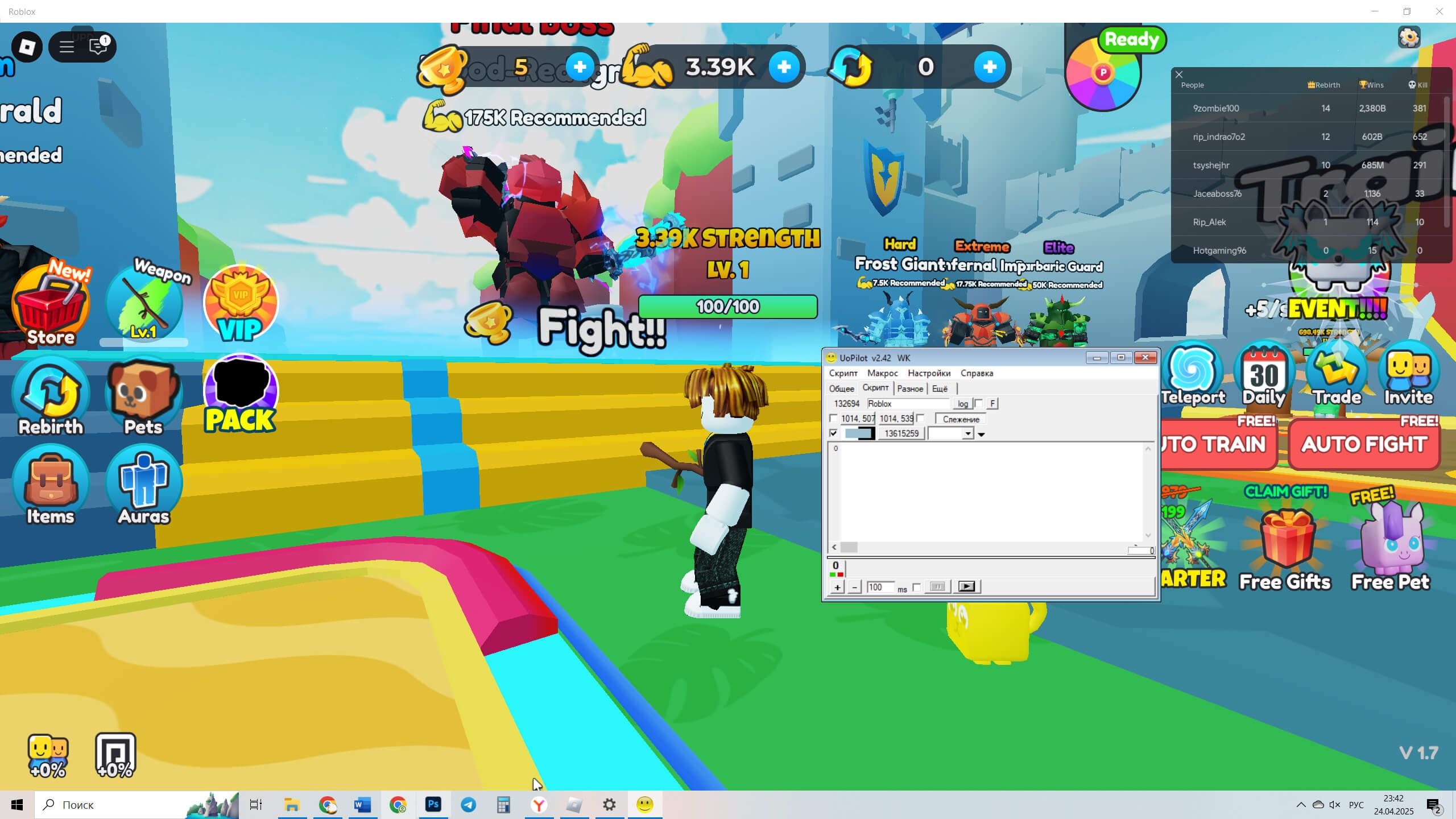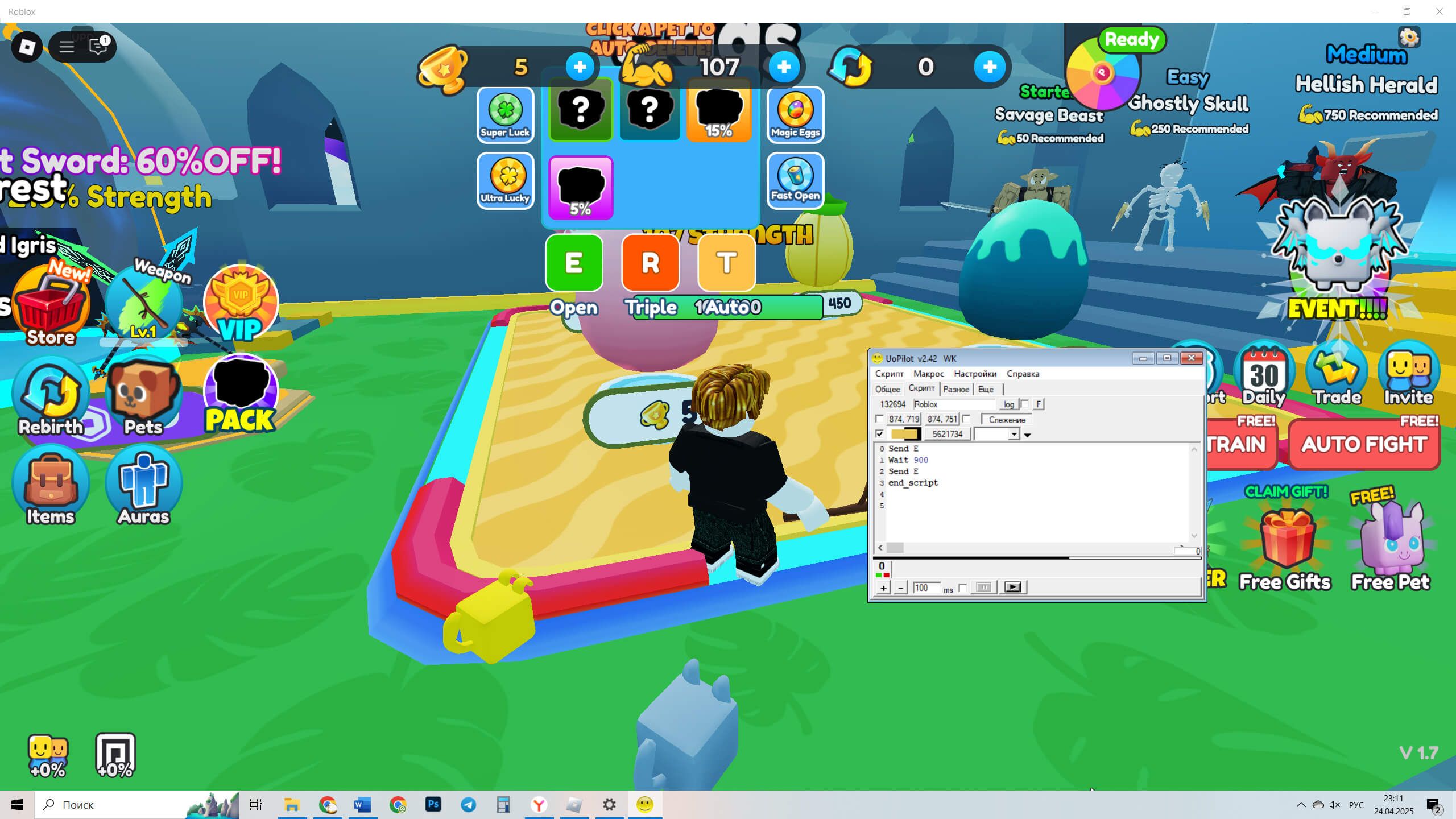UoPilot
Uopilot – удобная программа для автоматизаций действий на компьютере с широким функционалом. Ее основное преимущество – возможность записывать и воспроизводить действия как через интерфейс программы, так и с помощью скриптов. В Uopilot используется свой простой для освоения язык. Записанные в автоматическом режиме макросы можно дорабатывать в редакторе: добавлять команды, циклы, условия. Такой функционал сделал программу очень универсальной.
Скачать Uopilot могут как новички, которым будет достаточно записи и воспроизведения действий, так и профессионалы. Системные администраторы, тестировщики смогут создавать в этой программе сложные и объемные скрипты, которые помогут автоматизировать любые действия.
- Есть русский язык
- Программа полностью бесплатна
- Поддержка мыши и клавиатуры
- Поддерживается запуск через скрипт
- Не нагружает систему
- Есть планировщик задач
- Портативность, запускается сразу после скачивания
- Легкий в освоении язык сценариев
- Устаревший интерфейс
- Работает только на Windows
- Мало документации
- Сложная отладка скриптов
- Может отображаться, как вредоносное ПО
- Не работает при выключенном экране
- Нет структуры скриптов
- Плохо работает с UI элементами
Похожие программы
Обзор программы
Программа портативная, запускается сразу после скачивания. Это очень удобно, если нужно запустить автокликер для клавиатуры и мыши на большом количестве компьютеров с флешки. Например, на ферме, которая занимается добычей внутриигровых ресурсов.
Важно! Запускать программу нужно от имени администратора.
После запуска Uopilot перед нами появляется нагруженный и устаревший интерфейс. На вкладке «макрос» можно сохранить, загрузить, записать, воспроизвести макрос. Через эту вкладку будет происходить взаимодействие с программой, если нужно записать действия не через скрипт.
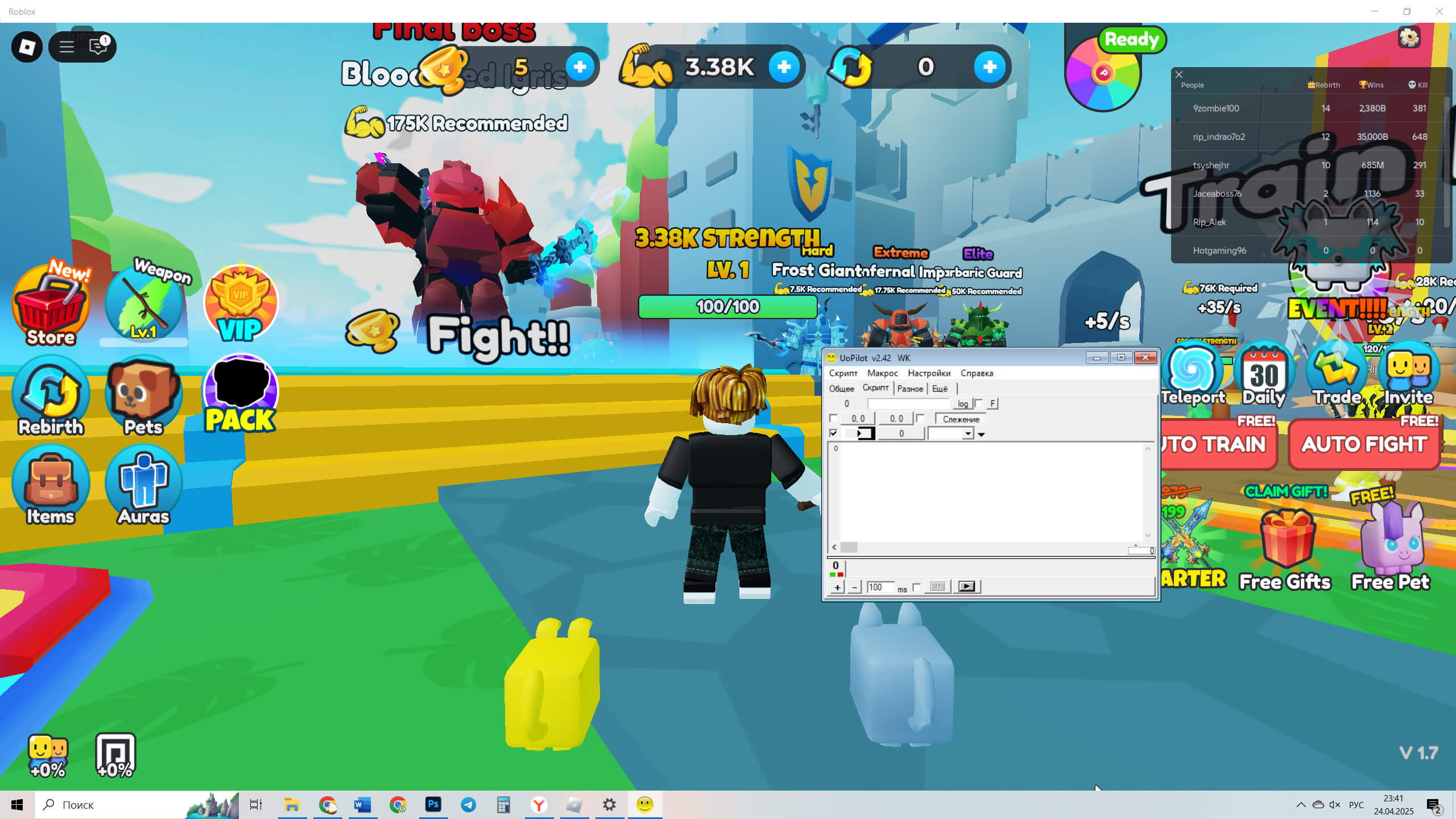
В поле «скрипт» мы видим простой редактор, в котором можно писать необходимые команды. Далее их можно будет сохранить, запустить, открыть ранее созданный файл. На главной странице также видит относительные и абсолютные координаты выбранной точки, ее цвет и название окна.
Чтобы задать точку нужно открыть Uopilot поверх нужной программы, поставить курсор в нужное место и нажать сочетание клавиш Ctrl+A. Информация в программе сразу же обновится и ее можно будет использовать в скриптах.
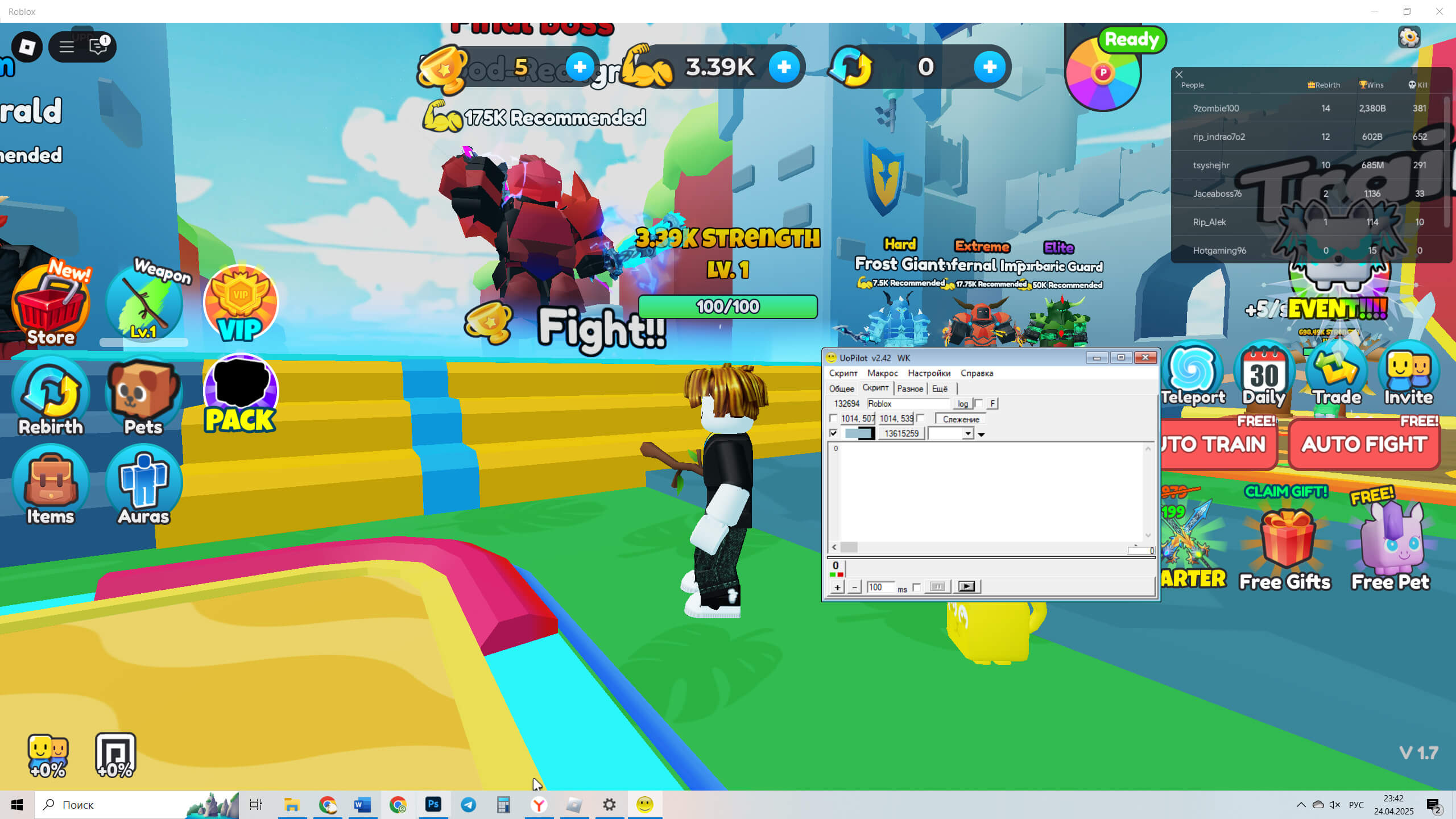
Как настроить автокликер
В Uopilot много разнообразных настроек: от выбора горячих клавиш до шрифтов логов и редактора. Все это можно найти во вкладке «настройки» в верхней панели. Первым делом нужно выбрать русский язык, если он не установлен по умолчанию. Если в этом же разделе еще раз выбрать «настройки» откроется окно с продвинутыми функциями, которые также могут быть полезны. Например, стоит поставить галочку «отображать запущенные скрипты на панели задач».
Также в Uopilot реализована интересная функция – все настройки можно сохранить и при необходимости установить их за несколько кликов. Это удобно, если программа используется на разных компьютерах.
Как пользоваться кликером в игре
Так как перед нами универсальный автокликер с записью действий, мы можем записать нужную последовательность через программу или создать скрипт самостоятельно, доработать его при необходимости. Выберем второй вариант, так как на нем проще показать возможности программы и познакомиться со скриптами.
Автоматизировать будем рутинные действия в игре Roblox – покупку яиц. Перед началом важно познакомиться с основными командами. Комбинируя их, можно создавать объемные скрипты с нужными действиями и даже полноценных ботов.
Найти примеры команд и готовые скрипты можно на https://uopilot.uokit.com/wiki (попасть сюда можно из программы: справка- uopilot wiki). А вот список самых простых и базовых команд:
|
Send |
нажать кнопку |
|
Left |
кликнуть левой кнопкой мышки |
|
Wait |
пауза |
|
Right |
кликнуть правой кнопкой мышки |
|
if |
оператор «если» |
|
end_script |
конец скрипта |
Как можно заметить, синтаксис языка достаточно простой и понятный. Он похож на Pascal, а его освоение не займет много времени. Нам нужно, чтобы персонаж нажимал кнопку «E» с определённой периодичностью. Получится следующий скрипт:
Send E
Wait 8000
Send E
end_script
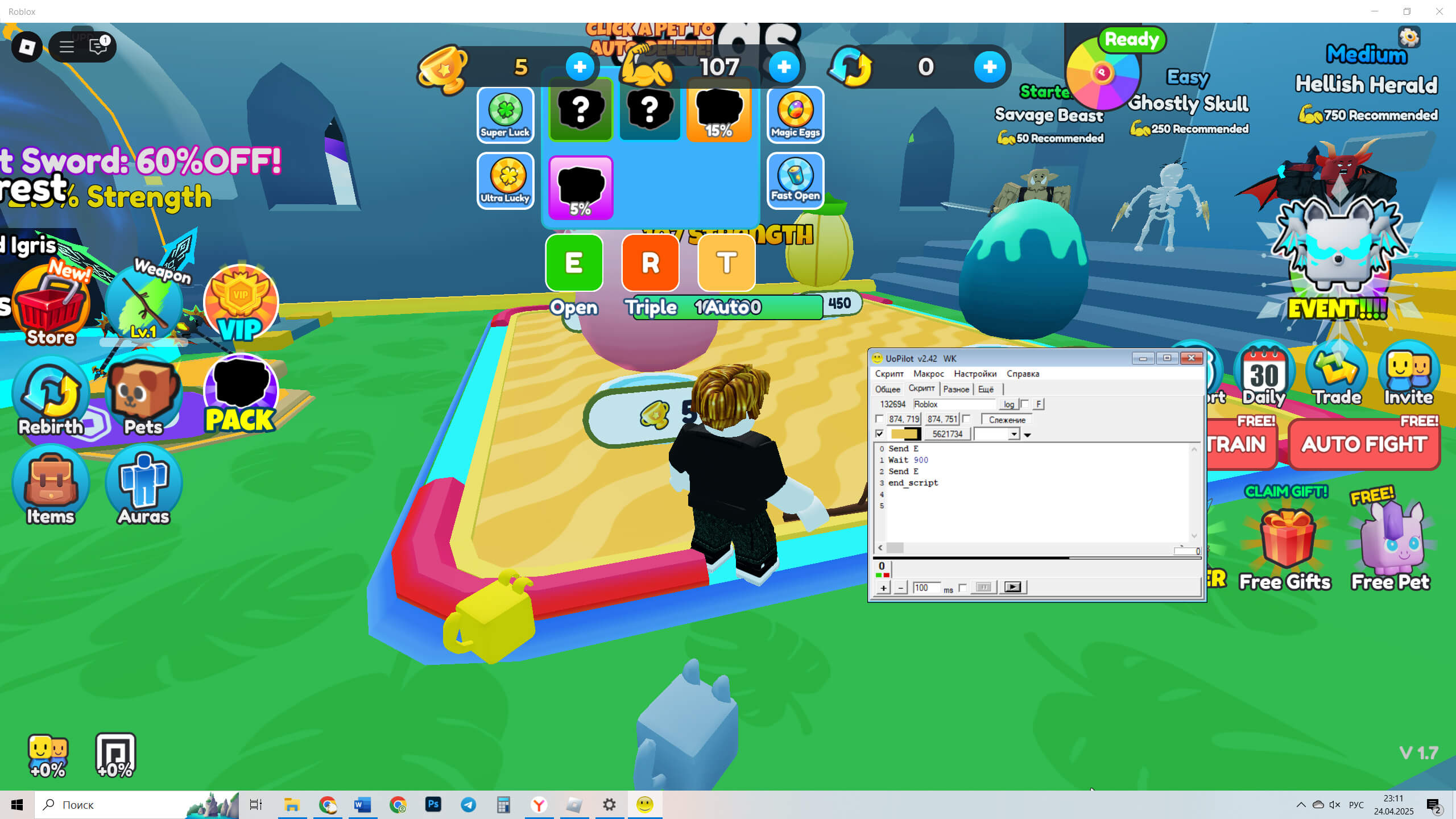
Для запуска можно нажать на кнопку в нижней части окна или использовать комбинацию клавиш.
Горячие клавиши можно найти в разделе Edit Hotkeys. Сначала нужно включить использование Hotkeys для конкретной функции. Далее выбирается нужная кнопка из предложенных и одна или несколько, которые будут нажиматься с ней в сочетании. После выбора обязательно нужно нажать Apply, чтобы изменения сохранились.
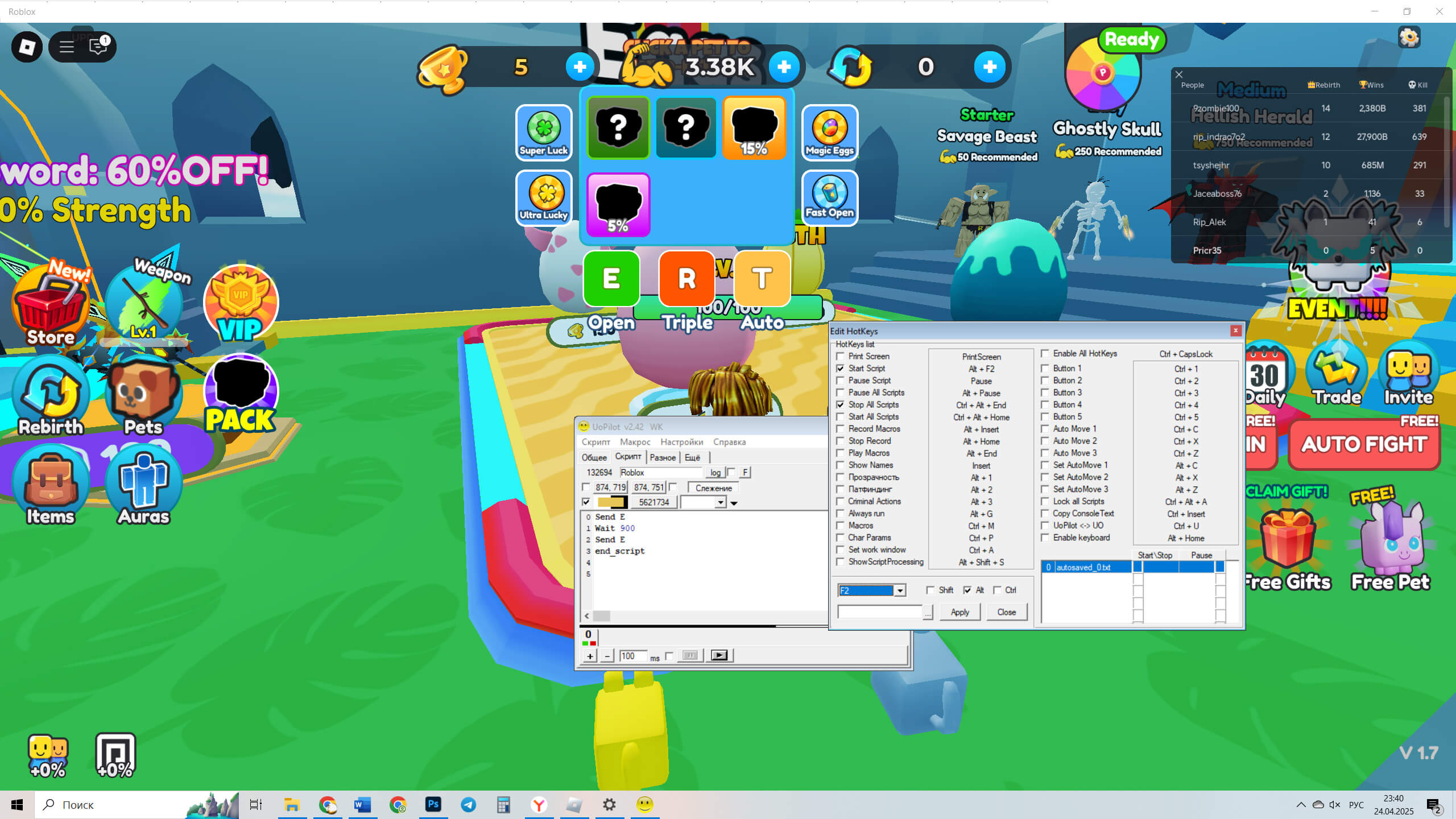
С таких базовых команд можно начать знакомство с Uopilot и постепенно усложнять скрипты и изучать возможности программы. Готовый скрипт можно сохранить, чтобы использовать его в будущем. Для этого нужно выбрать в верхнем меню вкладку «Скрипт» и далее «Сохранить как».
Заключение
UOpilot – удобный и универсальный, хотя и немного устаревший автокликер для мыши. Мощная и при этом простая в освоении программа, хоть и не является самым быстрым автокликером, готова помочь в играх и повседневных задачах. В ней есть русский язык, простые действия можно удобно и быстро записать с помощью встроенного интерфейса, а потом изменить алгоритм.
Используемый язык команд простой и понятный, а если у пользователя есть опыт работы с Pascal или другими языкам программирования его освоение будет очень быстрым.
Скачать автокликер UOpilot быстро и безопасно можно на нашем сайте. И уже сегодня начать автоматизировать рутинные действия в играх или программах.